在数字时代,无线鼠标已成为我们日常生活中不可或缺的配件之一,尤其是在使用笔记本电脑进行工作和娱乐时。品胜作为一个知名的电子配件品牌,其无线鼠标产品也受...
2025-08-02 14 苹果电脑
在日常生活中,无论是为了商务安排还是私人聚会,苹果电脑的日历应用都能帮助我们高效地管理时间。但有时候,我们可能需要修改已经设置好的日历日期。接下来,我将为您详细介绍如何在苹果电脑上修改日历日期的具体步骤。
想了解苹果电脑修改日历日期的步骤吗?本文将为您提供详尽的操作指南。无论您是想要简单调整某项活动的时间,还是需要批量修改多个事件的日期,遵循这些步骤都能轻松完成。
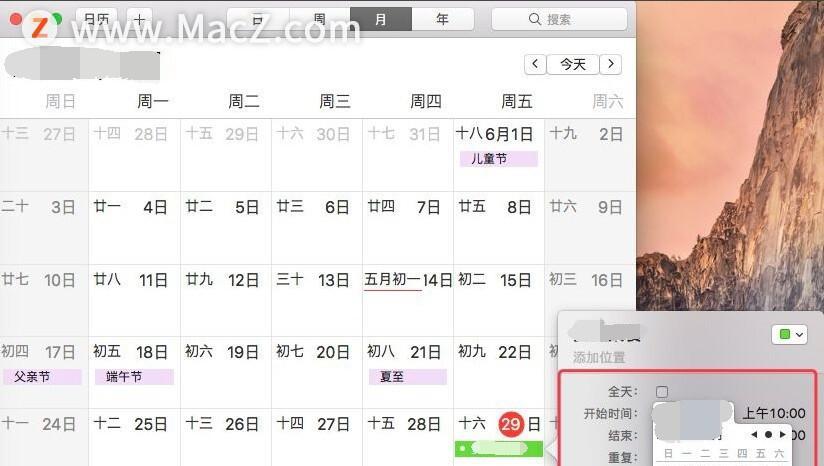
在开始修改之前,首先打开您的Mac电脑上的日历应用。您可以通过Finder中的“应用程序”文件夹找到它,或者直接在Dock栏中找到日历图标并点击。
一旦日历应用打开,使用鼠标点击您想要修改的事件旁边的日期,以确保该日期处于选中状态。
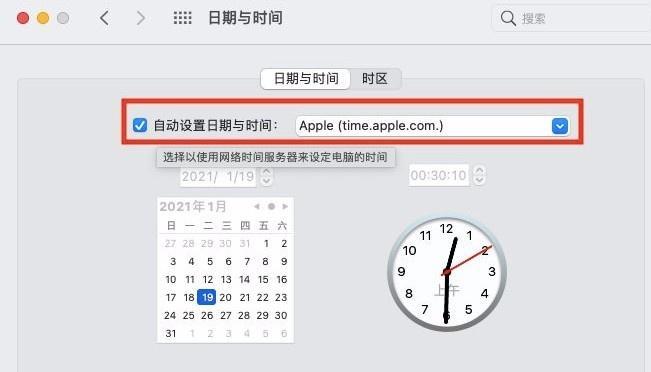
找到需要修改的事件后,您可以按照以下步骤操作:
1.单击事件标题或事件所在的位置。
2.事件的详细信息将会出现在右侧的面板中。
3.在详细信息面板中,找到日期和时间选项。
4.点击“日期”或“开始时间”,然后选择您需要的新日期和时间。
您可以直接点击并拖动来选择日期,或者使用键盘输入具体日期。
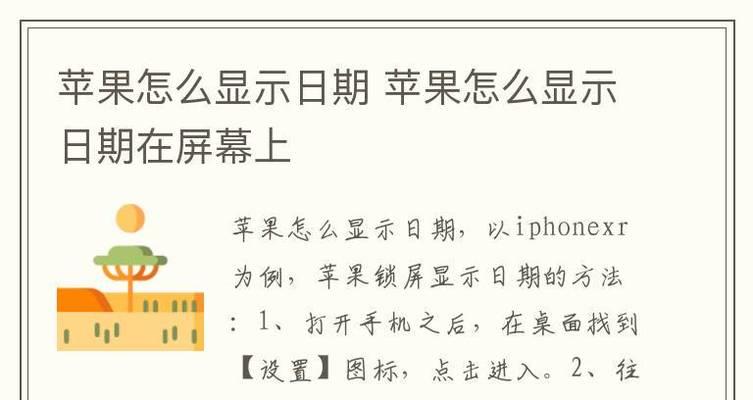
如果您有多个事件需要修改,手动一个个更改会很费时。这时,您可以使用日历应用中的“批量编辑”功能来快速处理。
1.选择“日视图”或“周视图”。
2.按住Command键,逐一点击您想要修改的所有事件。
3.右键点击选中的事件,选择“编辑事件”或使用快捷键Command+E。
4.在弹出的窗口中修改日期,然后点击“完成”。
通过以上步骤,您可以迅速地批量修改多个事件的日期。
对事件日期修改完成后,确保点击“完成”按钮保存您的更改。苹果电脑的日历应用会自动同步到云端,您的iPhone或其他Apple设备上的日历也会相应更新,确保您的日程管理保持一致。
1.问:修改事件后,怎样确保所有更改都被保存了?
答:每次修改事件并点击“完成”后,日历应用会自动保存。若想进一步确保数据安全,可以手动选择“日历”菜单中的“同步”选项。
2.问:如何快速查找某个特定的事件来修改日期?
答:您可以使用日历右上角的搜索栏输入事件关键词来快速定位并修改该事件。
以上步骤旨在为您在使用苹果电脑日历应用时提供便利。如果您遵循这些步骤,应该能够轻松地修改任何事件的日期。如果在操作过程中遇到任何问题,建议查看苹果的官方支持页面或联系技术支持以获取帮助。
通过本文的指导,您已经学会了如何在苹果电脑的日历应用中修改事件日期。操作简单易懂,即使是初学者也能快速掌握。希望这些步骤能够帮助您更加高效地管理您的日程安排。现在,就去试试吧!
标签: 苹果电脑
版权声明:本文内容由互联网用户自发贡献,该文观点仅代表作者本人。本站仅提供信息存储空间服务,不拥有所有权,不承担相关法律责任。如发现本站有涉嫌抄袭侵权/违法违规的内容, 请发送邮件至 3561739510@qq.com 举报,一经查实,本站将立刻删除。
相关文章

在数字时代,无线鼠标已成为我们日常生活中不可或缺的配件之一,尤其是在使用笔记本电脑进行工作和娱乐时。品胜作为一个知名的电子配件品牌,其无线鼠标产品也受...
2025-08-02 14 苹果电脑

在图形设计、视频编辑以及3D动画制作领域,苹果电脑以其卓越的性能和稳定的系统广受专业人士欢迎。随着D5渲染器的推出,它为设计师和动画师们提供了一个强大...
2025-07-25 26 苹果电脑
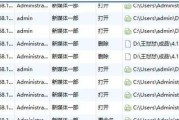
在这个信息爆炸的时代,个人信息安全已经成为了用户最为关注的话题之一。苹果电脑因其出色的系统安全性和稳定性,吸引了许多对安全要求较高的用户。而加密启动功...
2025-07-04 27 苹果电脑
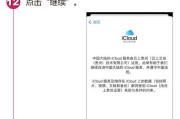
随着科技的快速发展,越来越多的用户倾向于使用苹果电脑进行日常工作和学习。无论是刚入手新设备还是需要为家庭成员创建独立账户,了解如何在Mac上创建新账户...
2025-06-29 26 苹果电脑
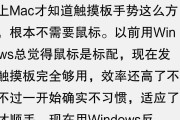
在日常使用苹果电脑的过程中,我们偶尔会遇到鼠标无法使用的情况。在紧急情况下或鼠标损坏时,掌握如何在没有鼠标的情况下关机显得尤为重要。本文将详细介绍在没...
2025-06-24 35 苹果电脑
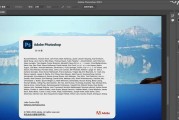
在这个数字时代,苹果电脑以其卓越的性能和用户体验受到广大用户的青睐。然而,即使是强大的PS2024苹果电脑,也可能需要经过一些优化步骤才能让性能达到最...
2025-06-06 40 苹果电脑