在现今的科技产品中,大疆(DJI)的创新技术一直备受无人机爱好者的关注。而当涉及到高质量音频录制时,大疆麦克风无疑为视频制作带来了性的提升。然而,在使...
2025-08-09 27 wifi
在现代生活中,无线网络已变得不可或缺,尤其是在使用笔记本电脑如联想G400s时。本文旨在为联想G400s用户详细指导如何连接WiFi,以及在遇到问题时应该如何解决。无论是初次使用还是已经遇到连接难题,本篇教程将提供全面的解决方案。
一、确认笔记本电脑硬件支持
确保你的联想G400s笔记本电脑配备了无线网卡。大部分现代笔记本电脑都内置了这项功能。如果不确定,可以在设备管理器中查看网络适配器部分是否有无线网卡的标识。
二、连接WiFi的详细步骤
将笔记本电脑开机,找到机身上的“无线网”开关或键盘快捷键(通常是F2、F3等带有无线信号图标的按键)。
通常,按下一次即可开启或关闭无线功能。开启后,无线指示灯会亮起。
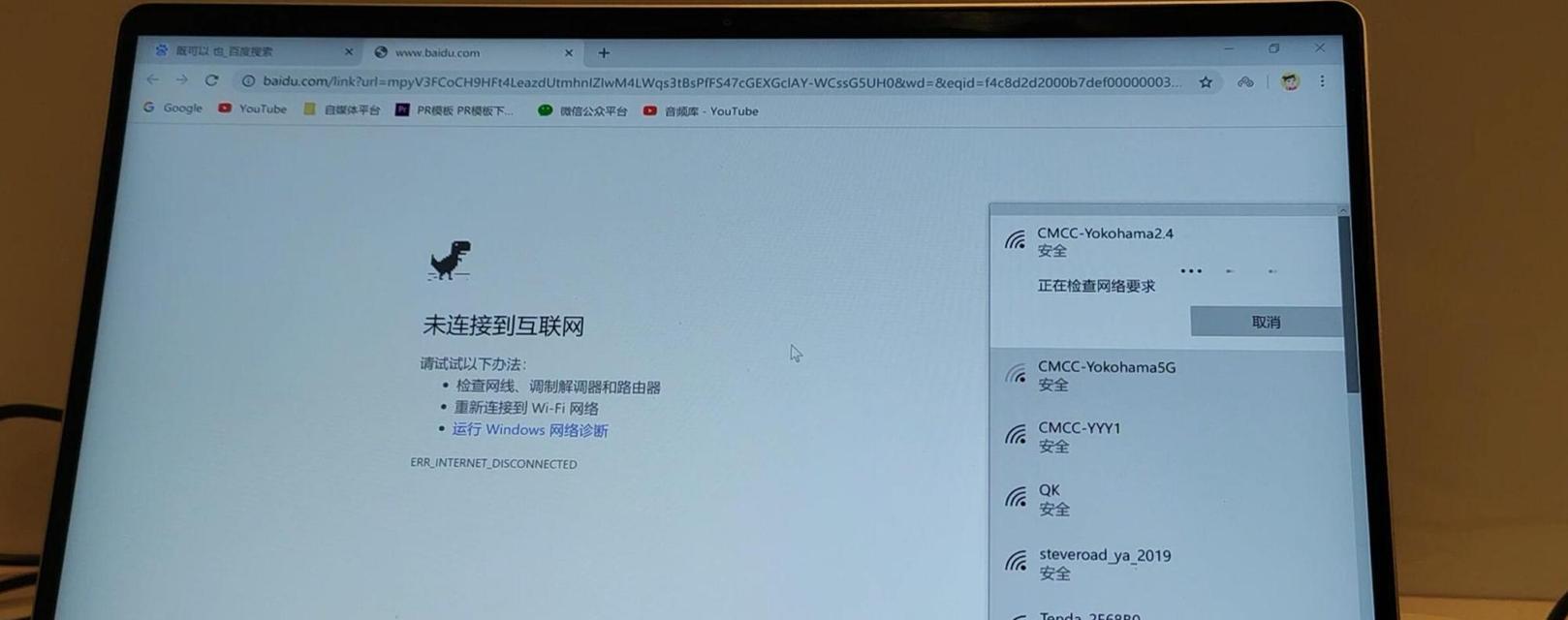
在屏幕右下角的通知区域找到“网络”图标,点击它。
如果周围有可用的无线网络,它们将在这个列表中显示出来。
找到你想要连接的WiFi网络名称(SSID),点击它,然后选择“连接”。
如果网络未显示,可能需要手动刷新列表,通常可以通过点击“刷新”图标或者右键点击网络图标选择刷新网络列表来实现。

在弹出的“连接到网络”窗口中,输入无线网络密码。密码是区分大小写的,请确保输入准确。
选中“自动连接”复选框(如果希望每次附近有该无线网络时自动连接的话),然后点击“连接”。

成功连接后,网络图标旁边会显示连接的状态,并且SSID和密码会被保存起来,以便将来自动连接。
打开网页测试连接是否正常。
三、遇到连接问题时的解决方法
确认无线路由器是否正常工作。可以尝试将其他设备连接到同一个WiFi网络,看是否能够正常上网。
如果路由器工作正常,尝试重启路由器和电脑。
驱动过时或出错可能会影响到连接。访问联想官方网站,下载并安装适用于G400s笔记本的最新无线网卡驱动。
检查电脑上的无线服务是否开启。在“运行”对话框(可以通过快捷键Win+R打开)输入services.msc,找到无线网络服务,查看其状态是否为“已启动”。
如果上述方法均无效,可能是无线网卡硬件问题。尝试以下操作:
进入设备管理器,找到网络适配器。
禁用再启用无线网卡,或卸载后重新扫描硬件更改。
如问题依旧,考虑联系联想客服进行硬件检测。
四、额外技巧和建议
保持系统和驱动更新,以获得最佳性能和安全。
使用有线连接来下载和安装系统更新、驱动或重要软件。
对于频繁的WiFi连接问题,检查路由器是否有固件更新。
通过以上步骤,大多数情况下用户都能够顺利将联想G400s连接到WiFi。如果在操作过程中遇到任何疑问,欢迎留言,我们将在第一时间为您提供进一步的帮助。
提示:网络安全非常重要,连接公共WiFi时需谨慎,并建议使用VPN服务保护个人信息。
通过以上内容,联想G400s用户现在应能自信地处理连接WiFi的过程,以及在遇到问题时采取适当的解决步骤。在享受互联网带来的便捷同时,我们也希望您能够注意个人数据的保护。
标签: wifi
版权声明:本文内容由互联网用户自发贡献,该文观点仅代表作者本人。本站仅提供信息存储空间服务,不拥有所有权,不承担相关法律责任。如发现本站有涉嫌抄袭侵权/违法违规的内容, 请发送邮件至 3561739510@qq.com 举报,一经查实,本站将立刻删除。
相关文章
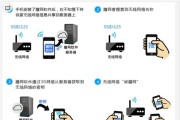
在现今的科技产品中,大疆(DJI)的创新技术一直备受无人机爱好者的关注。而当涉及到高质量音频录制时,大疆麦克风无疑为视频制作带来了性的提升。然而,在使...
2025-08-09 27 wifi
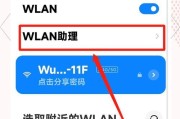
在快节奏的现代学习生活中,能够随时接入互联网,对于大学生来说至关重要。无论是查找资料、在线学习还是休闲娱乐,稳定的WiFi连接都能让你的学习生活更加便...
2025-08-07 24 wifi

在当今数字化时代,无线网络已经成为了人们生活中不可或缺的一部分。当我们需要将固态硬盘(SSD)中的数据转换为无线信号,以实现无线数据传输时,固态转Wi...
2025-08-01 25 wifi
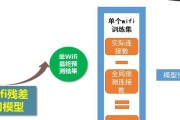
随着科技的发展,户外监控设备已经成为许多家庭和企业安保的得力助手。特别是利用云端技术的户外监控,为用户提供了实时查看、远程控制等功能。不过,为了发挥这...
2025-07-28 23 wifi
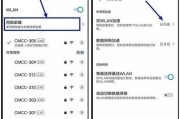
随着科技的发展和生活水平的提高,越来越多的车辆配备了大屏导航设备。这些设备不仅具备基本的地图导航功能,还能连接WiFi,实现网络服务的扩展,如在线音乐...
2025-07-25 25 wifi
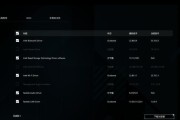
随着数字时代的来临,无线网络已经成为家庭和办公室中不可或缺的一部分。对于拥有华硕主板的用户而言,开启主板内置的WiFi功能可以极大地提升使用便利性。本...
2025-07-25 31 wifi