在现今的科技产品中,大疆(DJI)的创新技术一直备受无人机爱好者的关注。而当涉及到高质量音频录制时,大疆麦克风无疑为视频制作带来了性的提升。然而,在使...
2025-08-09 27 wifi
在当今数字化时代,无线网络(WiFi)已成为人们日常生活中不可或缺的一部分。无论是在咖啡店、图书馆还是在家中,通过电脑连接WiFi网络已经成为一种常态。但如何在电脑上查找可用的WiFi网络并成功连接呢?本文将全面细致地带领您了解查找和连接WiFi网络的步骤,并提供一些解决常见问题的实用技巧。
我们必须了解如何在电脑上发现可用的WiFi网络。这一步骤对于连接任何无线网络都是基础性的,也是至关重要的。
操作步骤:
1.打开网络设置
在Windows10系统中,点击任务栏右下角的“网络”图标,然后选择“打开网络和共享中心”。
在MacOS系统中,点击屏幕左上角的“苹果菜单”>“系统偏好设置”>“网络”。
2.搜索可用网络
在Windows系统中,您可以直接在右侧找到“更改适配器选项”,点击它进入下一步。
在Mac系统中,选择“WiFi”后,您会看到一个扫描按钮,点击它开始寻找周围的WiFi网络。
3.查看并选择网络
在Windows的“网络连接”窗口中,找到无线网络列表,选择您要连接的网络名称,然后点击“连接”。
在Mac的“网络”窗口中,找到列表中的可用网络,点击“连接”。
4.输入连接信息
无论是Windows还是Mac系统,如果网络是加密的,您都会被提示输入正确的网络密码。
如果该WiFi网络未设置密码,则可以直接点击“连接”。

连接WiFi网络是一个简单的过程,但每个细节都必须精确无误,才能确保网络连接稳定。
具体步骤详述:
1.输入网络密钥
在输入密码的过程中,一定要注意大小写,同时确保没有遗漏任何字符。
如果是公共场所的开放WiFi,通常不需要密码。
2.连接网络
输入正确的密码后,点击“连接”或“加入”按钮,您的电脑将会试着加入该WiFi网络。
等待片刻,通常电脑右下角的网络图标会显示连接状态,比如信号质量和连接速度。
3.验证连接
连接成功后,访问任意一个网页确认是否可以正常上网。
如果遇到问题,检查网络设置中是否选择了正确的网络适配器,并确认没有忽略任何网络警告信息。

连接WiFi虽然简单,但偶尔可能会遇到一些问题。接下来,我们会探讨一些常见问题的解决方法。
常见问题及解决策略:
1.“无法连接到此网络”提示
确认路由器是否正常工作。您可以尝试重启路由器或检查路由器的电源供应。
尝试忘记网络后重新搜索并连接。
2.密码错误提示
仔细检查密码输入是否正确,包括大小写。有时疏忽会导致反复失败。
如果密码确实正确无误,尝试重启路由器。
3.网络速度缓慢
将可能由多个因素导致,比如信号干扰、距离路由器太远等。
可以尝试更靠近路由器,或者关闭其他干扰设备,检查是否有改善。

连接WiFi只是第一步,以下是一些提升使用体验的附加提示与技巧。
提升WiFi使用体验:
1.定期更改WiFi密码
定期更改密码可以提高网络安全级别,防止未经授权的使用。
2.使用网络诊断工具
如果遇到连接问题,可以利用Windows自带的网络故障排除工具或Mac的网络诊断功能进行检查。
3.升级路由器固件
厂商经常发布固件更新,以增强路由器的稳定性和安全性。
综上所述,在电脑上查找和连接WiFi网络其实并不复杂。通过本文的详细指导,您应该可以轻松完成网络的查找和连接工作。无论是查找可用的WiFi网络还是解决连接中遇到的问题,只要按照本文提供的步骤和建议去操作,您就能享受到便捷的无线网络体验。当然,网络安全不容忽视,请您在享受网络带来便利的同时,也要注意保护个人数据安全。
标签: wifi
版权声明:本文内容由互联网用户自发贡献,该文观点仅代表作者本人。本站仅提供信息存储空间服务,不拥有所有权,不承担相关法律责任。如发现本站有涉嫌抄袭侵权/违法违规的内容, 请发送邮件至 3561739510@qq.com 举报,一经查实,本站将立刻删除。
相关文章
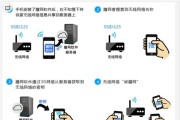
在现今的科技产品中,大疆(DJI)的创新技术一直备受无人机爱好者的关注。而当涉及到高质量音频录制时,大疆麦克风无疑为视频制作带来了性的提升。然而,在使...
2025-08-09 27 wifi
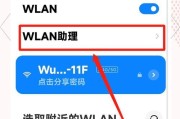
在快节奏的现代学习生活中,能够随时接入互联网,对于大学生来说至关重要。无论是查找资料、在线学习还是休闲娱乐,稳定的WiFi连接都能让你的学习生活更加便...
2025-08-07 24 wifi

在当今数字化时代,无线网络已经成为了人们生活中不可或缺的一部分。当我们需要将固态硬盘(SSD)中的数据转换为无线信号,以实现无线数据传输时,固态转Wi...
2025-08-01 25 wifi
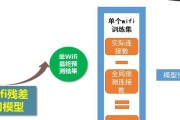
随着科技的发展,户外监控设备已经成为许多家庭和企业安保的得力助手。特别是利用云端技术的户外监控,为用户提供了实时查看、远程控制等功能。不过,为了发挥这...
2025-07-28 23 wifi
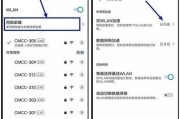
随着科技的发展和生活水平的提高,越来越多的车辆配备了大屏导航设备。这些设备不仅具备基本的地图导航功能,还能连接WiFi,实现网络服务的扩展,如在线音乐...
2025-07-25 25 wifi
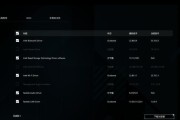
随着数字时代的来临,无线网络已经成为家庭和办公室中不可或缺的一部分。对于拥有华硕主板的用户而言,开启主板内置的WiFi功能可以极大地提升使用便利性。本...
2025-07-25 31 wifi