随着电脑硬件的发展和存储需求的提升,用户往往需要扩展更多的存储空间,或者替换掉老旧的光驱设备。将电脑光驱位改造为硬盘位成为了一种常见的升级方式,但这涉...
2025-09-10 1 电脑
当您连接了双显示器却在中间看到了黑屏,这可能是由多种原因造成的。今天,我们将一一探讨这些可能的原因,提供详细解决方案,并确保您能够顺利地使用双屏显示。请跟随本文的步骤,一步步地诊断和解决您的问题。
第一个需要检查的是您的显示器连接线。可能存在的问题包括线材损坏、接口接触不良或者使用了不适当的接口端口。
检查连接线:首先断开显示器和电脑的连接,仔细查看连接线是否有折痕、挤压或磨损的迹象。尝试更换一根新的连接线确认是否是线材本身的问题。
检查端口:请确认您所使用的端口在电脑上有输出信号。有些显卡或电脑主板支持多种输出接口,如HDMI、DisplayPort、DVI等。您需要确保使用的端口是工作正常的,并且与您的显示器兼容。

有时问题可能出在电脑的显示设置上。
启用双屏显示:右击桌面,选择“显示设置”,在“多显示器”一栏中选择“扩展桌面”或“复制这些显示器”。如果您的电脑只有一个显示器显示,那么可能需要检查该设置。
调整分辨率和刷新率:确保两个显示器的分辨率和刷新率设置相同,这样可以减少因参数不一致导致的显示问题。

显卡驱动过时或损坏也可能导致双屏中间出现黑屏的问题。
更新显卡驱动:访问显卡制造商的官方网站,下载并安装最新版本的显卡驱动。确保驱动安装正确,并且与您的操作系统兼容。
检查显卡规格:确认您的显卡是否支持双屏输出。有些集成显卡或者低级别独立显卡可能仅支持单屏输出。

操作系统的不当设置也可能引起显示问题。
确认系统设置:在Windows中,右击桌面选择“图形属性”,然后选择正确的显示配置。在AMD显卡的设置中,可以使用CatalystControlCenter来配置显示器。
检查电源选项:确保您的电源管理设置没有关闭视频输出功能,特别是在使用笔记本连接外接显示器时。
最终,问题可能出在物理硬件上,包括显示器自身或显卡故障。
显示器故障测试:如果可能,将显示器连接到其他电脑上,以确定是否是显示器本身出现了故障。
显卡硬件检测:如果您的电脑有集成显卡,可以尝试禁用独立显卡,使用集成显卡看看问题是否得到解决。或者检查硬件监控软件,确认显卡温度和运行状态是否正常。
软件冲突:有时候安装的新软件或系统更新可能会导致显示问题。您可以尝试安全模式启动电脑,如果在安全模式下没有黑屏现象,则可能是软件冲突。
BIOS设置:在某些情况下,进入BIOS设置,查看是否有相关的显卡模式设置需要调整。
综合以上步骤,您应该能够诊断并解决双屏中间出现黑屏的问题。在处理过程中,如果遇到困难或仍有问题不清楚,请及时咨询专业人士或查阅更专业的硬件维护指南。记得在问题解决之后,更新您的显示驱动程序,并定期检查硬件状态,以预防未来可能出现的显示问题。
标签: 电脑
版权声明:本文内容由互联网用户自发贡献,该文观点仅代表作者本人。本站仅提供信息存储空间服务,不拥有所有权,不承担相关法律责任。如发现本站有涉嫌抄袭侵权/违法违规的内容, 请发送邮件至 3561739510@qq.com 举报,一经查实,本站将立刻删除。
相关文章

随着电脑硬件的发展和存储需求的提升,用户往往需要扩展更多的存储空间,或者替换掉老旧的光驱设备。将电脑光驱位改造为硬盘位成为了一种常见的升级方式,但这涉...
2025-09-10 1 电脑

随着互联网的不断发展,无论是进行在线教学、游戏直播,还是记录重要时刻,录屏功能显得尤为重要。对于大多数电脑用户而言,了解如何开启电脑自带显卡的录屏功能...
2025-09-10 2 电脑

随着移动办公和学习的普及,平板键盘作为平板电脑的重要配件,其携带和存储问题逐渐成为用户关注的焦点。一个好的存放方法不仅能延长平板键盘的使用寿命,还能保...
2025-09-08 7 电脑
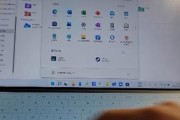
随着科技的发展,电脑已成为我们工作和生活不可或缺的工具。然而,有时候我们可能会遇到没有传统物理键盘的情况,比如在笔记本电脑或者平板电脑上。这时,许多用...
2025-09-07 8 电脑

当火影忍者的世界在您的电脑屏幕上展开时,一款合适的键盘可以成为您游戏中的得力伙伴。挑选适合玩火影游戏的键盘,不仅可以提升游戏体验,还能增加操作的舒适度...
2025-09-06 18 电脑

本文目录一览1、电脑自动开机的原理及应用在现代社会中,电脑已经成为人们工作、学习和娱乐的必备工具之一。为了提高使用电脑的便利性和效率,人们开发了许...
2025-09-05 18 电脑