在现今的科技产品中,大疆(DJI)的创新技术一直备受无人机爱好者的关注。而当涉及到高质量音频录制时,大疆麦克风无疑为视频制作带来了性的提升。然而,在使...
2025-08-09 27 wifi
在信息科技飞速发展的今天,网络已经成为人们生活中不可或缺的一部分。当身处无线上网环境受限的情况时,将电脑设置为Wi-Fi热点,为其他设备提供网络连接,显得非常实用。本文将深入浅出地介绍如何将电脑设置为Wi-Fi热点,以及在操作过程中需要注意的事项。
当您需要创建一个临时的Wi-Fi网络连接点,以使其它设备如智能手机、平板电脑或笔记本电脑能够接入互联网时,将电脑设置为Wi-Fi热点是一个非常便捷的解决方案。
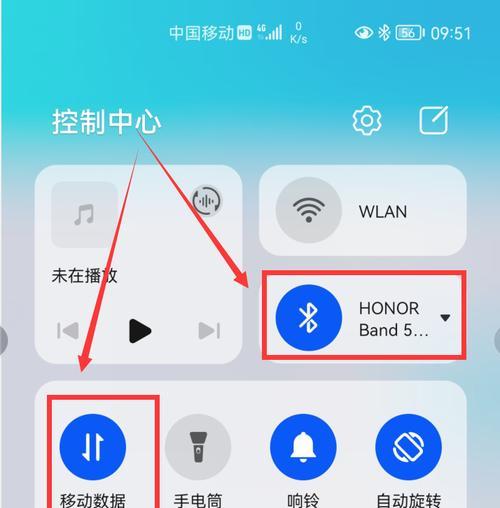
步骤一:检查网络适配器
在开始之前,请确保您的电脑具备无线网络适配器功能。可以通过电脑“设备管理器”查看网络适配器的状况,确认无线网卡驱动已正确安装且工作正常。
步骤二:启用网络共享功能
接下来,您需要在电脑上启用网络共享功能。以Windows10为例,操作步骤如下:
1.进入“设置”>“网络和互联网”>“移动热点”;
2.打开“便携式热点”选项,勾选“通过USB共享我的连接”(如果需要的话);
3.设置Wi-Fi热点的网络名(SSID)和密码。
步骤三:连接其他设备
设置完成后,打开其他设备的Wi-Fi连接,搜索刚才设置的网络名(SSID),点击连接,并输入密码即可上网。
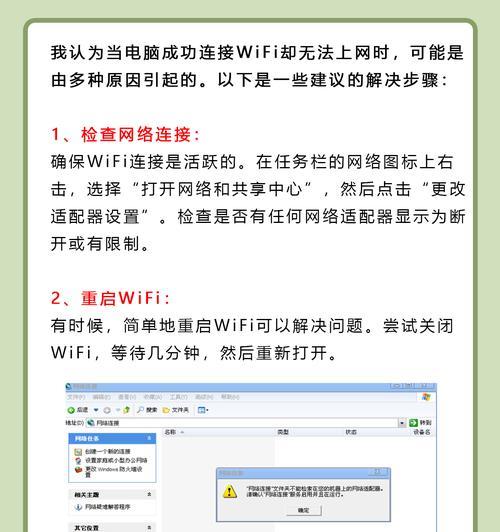
注意事项一:Wi-Fi热点的安全性
设置Wi-Fi热点时,请务必设定一个强密码,并考虑使用WPA2或WPA3加密协议,以保护网络数据的安全。
注意事项二:网络共享的限制
在启用网络共享之前,您还应确保所使用的网络连接(如有线网卡)允许共享,否则可能无法成功创建热点。
注意事项三:对电脑性能的影响
使用电脑作为Wi-Fi热点可能会消耗一定的电脑电量和带宽资源,建议合理安排使用时间和场景。
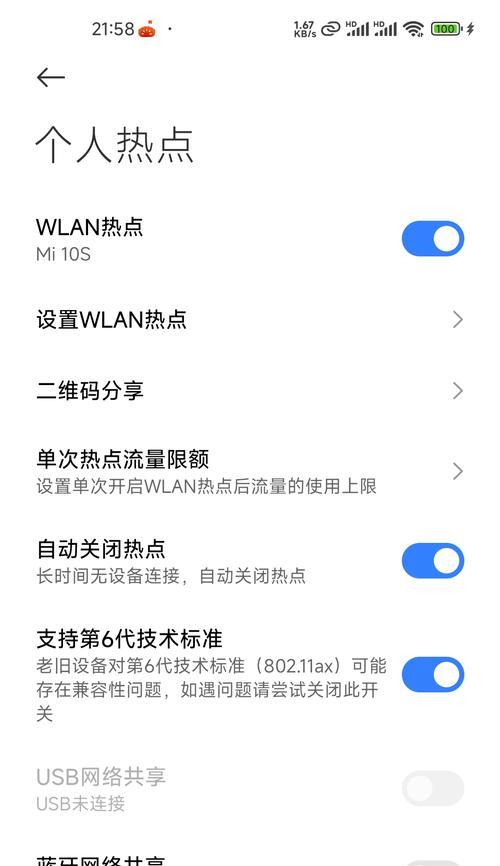
替代方案一:使用第三方软件
市面上有许多第三方软件,如Connectify、MyPublicWiFi等,这些软件可以提供更丰富的热点设置选项,并且拥有较为直观的用户界面,适合不同水平的用户。
替代方案二:使用USB无线网卡
如果您的电脑内置无线网卡不支持创建Wi-Fi热点,可以考虑购买一个USB无线网卡,这类网卡通常会附带创建热点的软件。
Q1:如何更改Wi-Fi热点的名称和密码?
更改热点的名称(SSID)和密码,您可以在电脑的“网络和共享中心”找到“更改适配器设置”,然后右击您创建的热点,选择“属性”,在安全选项卡里可以更改密码,同时在无线网络属性里可以更改SSID。
Q2:如何解决热点无法被其他设备发现的问题?
首先确认热点已经开启,SSID没有被隐藏,加密方式与密码均正确。检查其他设备的Wi-Fi设置是否自动连接到首选网络,并尝试重启电脑和待连接设备。
将电脑设置为Wi-Fi热点是一个实用的技能,可为紧急或临时需求提供便捷的网络连接。通过以上步骤,您不仅可以自行设置热点,还可以了解在操作过程中应考虑的安全性和效率问题。希望本文能帮助您顺利实现电脑变为Wi-Fi热点的目标,享受无线连接的便利。
标签: wifi
版权声明:本文内容由互联网用户自发贡献,该文观点仅代表作者本人。本站仅提供信息存储空间服务,不拥有所有权,不承担相关法律责任。如发现本站有涉嫌抄袭侵权/违法违规的内容, 请发送邮件至 3561739510@qq.com 举报,一经查实,本站将立刻删除。
相关文章
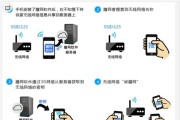
在现今的科技产品中,大疆(DJI)的创新技术一直备受无人机爱好者的关注。而当涉及到高质量音频录制时,大疆麦克风无疑为视频制作带来了性的提升。然而,在使...
2025-08-09 27 wifi
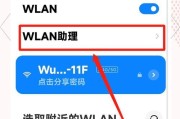
在快节奏的现代学习生活中,能够随时接入互联网,对于大学生来说至关重要。无论是查找资料、在线学习还是休闲娱乐,稳定的WiFi连接都能让你的学习生活更加便...
2025-08-07 24 wifi

在当今数字化时代,无线网络已经成为了人们生活中不可或缺的一部分。当我们需要将固态硬盘(SSD)中的数据转换为无线信号,以实现无线数据传输时,固态转Wi...
2025-08-01 25 wifi
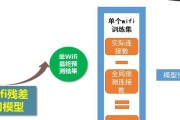
随着科技的发展,户外监控设备已经成为许多家庭和企业安保的得力助手。特别是利用云端技术的户外监控,为用户提供了实时查看、远程控制等功能。不过,为了发挥这...
2025-07-28 23 wifi
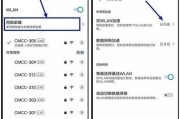
随着科技的发展和生活水平的提高,越来越多的车辆配备了大屏导航设备。这些设备不仅具备基本的地图导航功能,还能连接WiFi,实现网络服务的扩展,如在线音乐...
2025-07-25 25 wifi
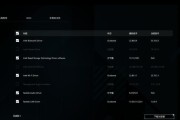
随着数字时代的来临,无线网络已经成为家庭和办公室中不可或缺的一部分。对于拥有华硕主板的用户而言,开启主板内置的WiFi功能可以极大地提升使用便利性。本...
2025-07-25 31 wifi